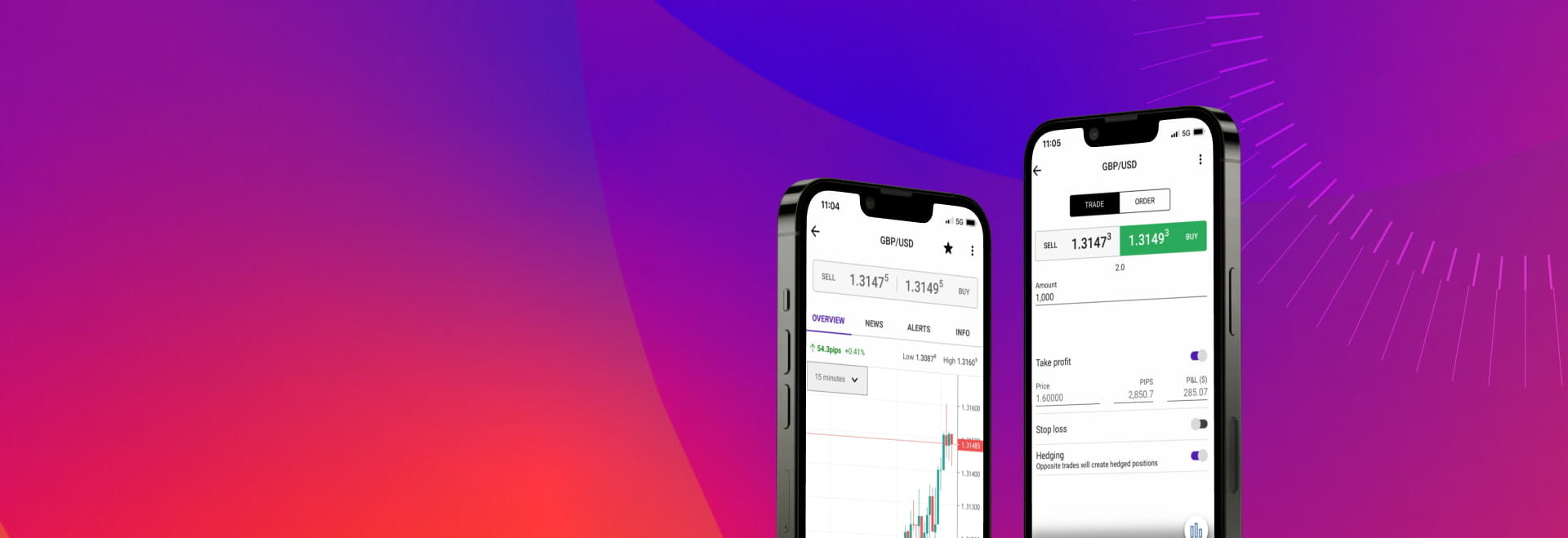
Download this PDF guide to learn how to use our new mobile app.
Watch this video to learn how to use our new mobile app.
Frequently asked questions
How do I download the new City Index app on my device?
Can I view my existing open positions and orders from within the new mobile app?
Yes. Any trades and orders placed on Web Trader or the old version of the app will be visible across all City Index platforms and apps (excluding MT4). This enables you to place a trade on Web Trader and close it on the new City Index mobile app, or vice versa.
When you upgrade, you won’t lose any watchlists, positions or orders – and you’ll gain new features to help elevate your trading.
How do I add stops and limits?
To add an associated limit or stop (or both) to an open position, find your position in the Portfolio window. It should show AL and AS (associated limit and associated stop) as 'Not set'. Tap on the position, which will switch you to the Trade Information page. Here you will see the toggles for Associated Limit and Associated Stop. Turn one or both on, and enter your desired order as a specific rate under 'Price', a specific number of pips away under 'Pips', or as a specific monetary value under 'P&L'.
Additionally, use the new swipe feature to add/edit any associated limit and stops on your positions.
What security features are in place to protect my account information?
We use sophisticated encryption technology to ensure the highest level of account security.
How do I create a watch list?
To create a new watchlist, find and select the plus sign at the end of the list of existing watchlist along the top of this screen. In the pop-up, enter your desired name for this new watchlist and select Create. Once this new watchlist is created, you will be able to add Markets to it easily via the Markets Search tab. Simply swipe on your desired market, click the 'Add to' option, and select the watchlist of your choice, and hit Done. Do this for as many markets as you like, and each will be added to the corresponding watchlist. To check that you are satisfied with the markets that you have added to your watchlists, switch to the 'Watchlists' tab to view each one.
If you have more questions visit the New mobile app FAQ page or start a chat with our support.
